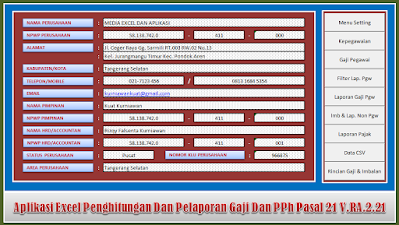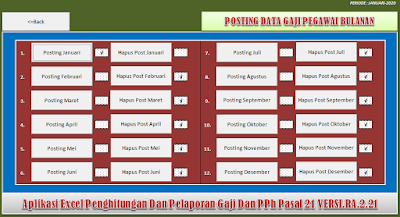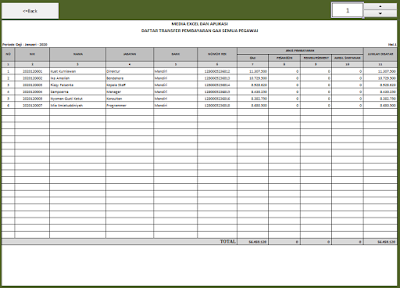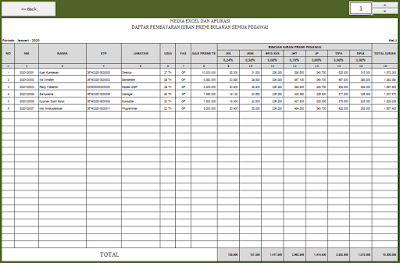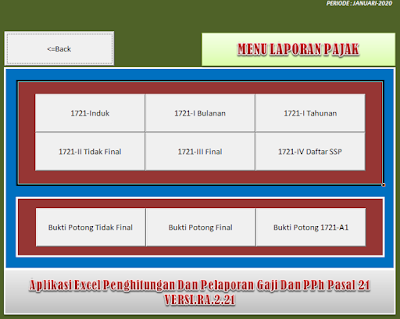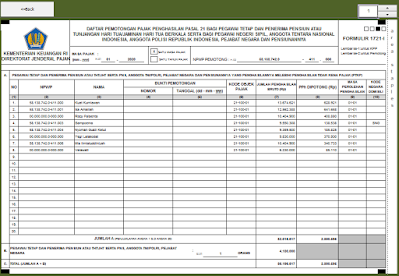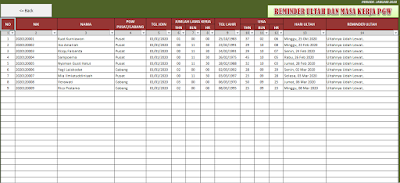Salam sukses saya sampaikan untuk semua pembaca kuat's blog. Semoga pembaca kuat's blog selalu dilancarkan rezeki dan segala urusannya. aamiin.
Pada posting kali ini saya ingin berbagi posting mengenai aplikasi berbasis microsoft excel macro terbaru, yaitu Aplikasi Excel Penghitungan dan Pelaporan Gaji dan PPh 21 V.RA.2.21. Aplikasi ini diperuntukkan bagi perusahaan-perusahaan yang memiliki kewajiban untuk melakukan penghitungan, pemotongan, penyetoran dan pelaporan PPh 21 atas pembayaran gaji dan imbalan yang dibayarkan kepada para pegawai dan non pegawai.
Aplikasi ini adalah aplikasi terbaru dengan konsep penghitungan PPh 21 terbaru yang dikeluarkan oleh Media Excel dan Aplikasi. Dan dengan aplikasi ini, penghitungan PPh 21 pegawai di akhir tahun dijamin nihil, meskipun gaji yang dibayarkan sifatnya berubah-ubah setiap bulannya. Dan aplikasi ini lebih sempurna dari aplikasi-aplikasi excel versi sebelumnya. Selain itu, tampilan aplikasi ini agak berbeda dari versi sebelumya. Dan aplikasi ini adalah aplikasi tervaru yang launching di awal tahun 2021. Nah bagi sobat kuat's blog yang ingin melihat demo aplikasi ini silahkan klik Aplikasi Excel Penghitungan dan Pelaporan Gaji dan PPh 21 Terbaru Versi RA.2.21.
Selanjutnya, pada posting kali ini saya akan mereview dan menjelaskan cara input gaji bulanan yang dibayarkan kepada pegawai di Aplikasi Excel Penghitungan dan Pelaporan Gaji dan PPh 21 V.RA.2.21. Nama-nama akun gaji di aplikasi ini bisa diubah-ubah sesuai dengan kebutuhan user. Dan untuk mengubahkanya melalui menu setting custom gaji yang ada di menu setting Aplikasi. Maka, sebelum lanjut, saya sarankan untuk membaca dulu posting sebelumnya tentang review dan penjelasan cara setting aplikasi dan cara input data pegawai dan non pegawai di Aplikasi Excel Penghitungan dan Pelaporan Gaji dan PPh 21 V.RA.2.21. Karena posting ini akan saling berkesinambungan.
Untuk menginput gaji bulanan yang dibayarkan kepada pegawai pada Aplikasi Excel Penghitungan dan Pelaporan Gaji dan PPh 21 V.RA.2.21, klik file aplikasi dan akan muncul login form seperti pada gambar berikut ini :
Setelah input username dan password maka akan masuk ke dalam form company profil seperti pada gambar berikut ini :
Sebelum lanjut menginput gaji pegawai, sebagai contoh user akan menginput gaji untuk bulan Januari, maka yang pertama dilakukan adalah melakukan setting bulan periode gaji melalui tombol menu setting. Klik tombol tersebut dan akan masuk ke dalam setting bulan periode gaji seperti pada gambar berikut ini :
Pada menu setting tersebut, sesuaikan bulan periode gaji ke bulan Januari. Selain bulan periode gaji, begitu juga tanggal pembayaran gaji, tanggal pelaporan SPT dan status SPT PPh 21 disesuaikan sesuai kebutuhan. Setelah selesai, klik back dan akan masuk ke dalam menu company profil seperti pada gambar berikut ini :
Untuk menginput gaji pegawai pada aplikasi ini, perhatikan tombol menu gaji pegawai yang ada di menu company profil diatas. Klik tombol menu tersebut dan akan masuk ke dalam daftar menu gaji seperti pada gambar berikut :
Untuk status fiskal pegawai sudah tersetting, dan untuk mengetahui bagaimana cara setting status fiskal pegawai silahkan buka kembali posting sebelumnya. Sebelum saya input gaji, saya cek dahulu status absensi pegawai dengan klik tombol menu status absensi dan akan masuk ke menu absensi seperti pada gambar berikut ini :
Untuk menginput data absensi pegawai, user hanya tinggal memilih jumlah hari absensi pegawai melalui listdown yang sudah tersedia di masing-masing kolom absensi tersebut. Jika sudah selesai, klik back dan akan masuk ke dalam daftar menu gaji pegawai. Selanjutnya pada daftar menu gaji pegawai, terdapat tombol menu gaji pegawai. Selanjutnya untuk menginput gaji pegawai, klik tombol menu gaji pegawai tersebut dan akan masuk ke dalam form input data gaji pegawai seperti berikut ini :

Di dalam menu input data gaji pegawai tersebut, terdapat 3 kolom yaitu kolom gaji pokok, kolom gaji bulan lalu, dan kolom pembayaran rapel. Untuk menginput data ini, bisa dilakukan dengan cara copi paste value dari data yang sudah ada. Gaji bulan lalu adalah nilai kekurangan gaji pegawai bulan sebelumnya, dan untuk menginput uang rapel, yang di input adalah nilai uang rapel yang dibayarkan. Setelah input data gaji pegawai klik back dan akan kembali ke daftar menu gaji, dan untuk menginput tunjangan umum di dalam daftar menu gaji terdapat tombol menu tunjangan umum. Klik tombol tersebut dan akan muncul form input data tunjangan umum seperti pada gambar berikut ini :

Di dalam menu tunjangan umum terdapat kolom tunjangan khusus, tunjangan jabatan, tunjangan transport dan tunjangan makan. Setelah input data tunjangan umum klik back dan akan kembali ke daftar menu gaji, selanjutnya untuk menginput tunjangan lain-lain di dalam daftar menu gaji terdapat tombol menu tunj lain-lain. Klik tombol tersebut dan akan muncul form input data tunjangan lain-lain seperti pada gambar berikut ini :
Di dalam menu tunjangan lain-lain terdapat kolom overtime, uang kehadiran, uang pulsa, tunjangan medical, tunjangan sewa rumah, tunjangan service, dan tunjangan lainnya. Setelah input data tunjangan lain-lain klik back dan akan kembali ke daftar menu gaji, selanjutnya untuk menginput imbalan tidak rutin di dalam daftar menu gaji terdapat tombol menu imbalan tidak rutin. Klik tombol tersebut dan akan muncul form input data imbalan tidak rutin seperti pada gambar berikut ini :
Di dalam menu imbalan tidak rutin terdapat kolom THR, bonus, insentif dan uang cuti. Setelah input data imbalan tidak rutin klik back dan akan kembali ke daftar menu gaji, selanjutnya untuk menginput iuran premi tenaga kerja di dalam daftar menu gaji terdapat tombol menu premi tenaga kerja. Klik tombol tersebut dan akan muncul form input data premi tenaga kerja seperti pada gambar berikut ini :

Di dalam menu premi tenaga kerja terdapat kolom iuran premi dibayar pemberi kerja dan iuran premi dibayar pegawai seperti JKK, JKM, BPJS Kesehatan, JHT dan JP. Masing-masing presentase iuran premi tenaga kerja tersebut berasal dari setting tarif yang ada di aplikasi ini. Dan tarif presentase tersebut dapat diubah-ubah sesuai kebutuhan melalui menu setting tarif. Teman-teman bisa lihat posting sebelumya yang linknya ada di awal posting blog ini. Untuk menginput iuran premi tenaga kerja ini dapat di input secara manual dan dapat di input secara otomatis dengan memanfaatkan tombol menu impor data yang ada di menu premi tenaga kerja ini. Sehingga user tidak perlu menginput satu persatu data pembayaran iuran premi tenaga kerja ini. Setelah input data data premi tenaga kerja klik back dan akan kembali ke daftar menu gaji, selanjutnya untuk menginput iuran premi tenaga kerja lainnya di dalam daftar menu gaji terdapat tombol menu premi tenaga kerja lainnya. Klik tombol tersebut dan akan muncul form input data premi tenaga kerja lainnya seperti pada gambar berikut ini :

Di dalam menu premi tenaga kerja lainnya terdapat kolom iuran premi dibayar pemberi kerja dan iuran premi dibayar pegawai seperti TIPA dan DPLK. Masing-masing presentase iuran premi tenaga kerja lainnya tersebut berasal dari setting tarif yang ada di aplikasi ini. Dan tarif presentase tersebut dapat diubah-ubah sesuai kebutuhan melalui menu setting tarif. Teman-teman bisa lihat posting sebelumya yang linknya ada di awal posting blog ini. Untuk menginput iuran premi tenaga kerja lainnya ini dapat di input secara manual dan dapat di input secara otomatis dengan memanfaatkan tombol menu impor data yang ada di menu premi tenaga kerja lainnya ini. Sehingga user tidak perlu menginput satu persatu data pembayaran iuran premi tenaga kerja lainnya ini. Setelah input data data premi tenaga kerja lainnya klik back dan akan kembali ke daftar menu gaji, selanjutnya untuk menginput potongan wajib di dalam daftar menu gaji terdapat tombol menu potongan wajib. Klik tombol tersebut dan akan muncul form input data potongan wajib seperti pada gambar berikut ini :

Di dalam menu potongan wajib terdapat kolom utang pegawai, cicilan pegawai, dan simpanan pegawai. Potongan wajib seperti utang pegawai dan cicilan pegawai ini akan terakumulasi secara otomatis sampai akhir tahun dan akan menjadi pengurang saldo awal yang disetting di awal tahun melalui setting hutang dan cicilan yang ada di aplikasi ini. Sementara simpanan juga akan terakumulasi secara otomatis sampai akhir tahun dan akan menjadi penambah saldo awal simpanan pegawai yang disetting di awal tahun melalui setting simpanan pegawai yang ada di aplikasi ini. Sehingga, aplikasi ini akan menghasilkan informasi sisa hutang, sisa cicilan, dan saldo simpanan pegawai setiap bulan dan di akhir tahun. Setelah input data potongan wajib klik back dan akan kembali ke daftar menu gaji, selanjutnya untuk menginput data potongan umum di dalam daftar menu gaji terdapat tombol menu potongan umum. Klik tombol tersebut dan akan muncul form input data potongan umum seperti pada gambar berikut ini :
Di dalam menu potongan umum terdapat kolom potongan absensi, potongan keterlambatan, sumbangan dan potongan lain. Setelah input data potongan umum klik back dan akan kembali ke daftar menu gaji, selanjutnya untuk menginput data pembayaran pesangon di dalam daftar menu gaji terdapat tombol menu pesangon. Klik tombol tersebut dan akan muncul form input data pembayaran pesangon seperti pada gambar berikut ini :

Pesangon yang di input di menu pembayaran pesangon tersebut sifatnya adalah pesangon yang dibayarkan secara sekaligus. Alasan penginputan pesangon tidak terlist nama-nama pegawai adalah dikarenakan penerima pesangon belum tentu semua pegawai menerimanya. Untuk menginput data pembayaran pesangon sekaligus, pertama input NIK atau nomor pegawai di kolom NIK, lalu inputlah nama pegawai yang menerima pembayaran pesangon, kemudian input tanggal pembayaran pesangon dengan format "dd-mm-yyyy", lalu ketikkan nomor bukti potong. Untuk menginput nomor bukti potong harus urut dalam setahun. cara menginput nomornya, jika nomor 1 maka ketikkan saja angka 1. Kemudian input jumlah pesangon yang dibayarkan di kolom uang pesangon tahun ini. Namun jika pembayaran pesangon dibayarkan secara berkala dan masanya masih dibawah 2 tahun, maka pada tahun kedua, selain menginput jumlah pesangon yang dibayarkan, perlu juga di input jumlah bruto dan jumlah PPh 21 pesangon tahun sebelumnya. Setelah input data pembayaran pesangon klik back dan akan kembali ke daftar menu gaji, selanjutnya untuk menginput data pembayaran reimbursement dan penarikan simpanan pegawai di dalam daftar menu gaji terdapat tombol menu reimburse dan debit simpanan. Klik tombol tersebut dan akan muncul form input data pembayaran reimbursement dan penarikan simpanan pegawai seperti pada gambar berikut ini :

Reimbursemet dan penarikan simpanan pegawai yang di input di menu reimburs dan debit simpanan tersebut adalah pembayaran reimbursement dan penarikan simpanan pegawai. Alasan penginputan reimbursemet dan penarikan simpanan pegawai tidak terlist nama-nama pegawai adalah dikarenakan pembayaran reimbursemet dan penarikan simpanan pegawai belum tentu semua pegawai terdapat transaksi seperti ini. Untuk menginput data pembayaran reimbursemet dan penarikan simpanan pegawai, pertama input NIK atau nomor pegawai di kolom NIK, lalu inputlah nama pegawai, kemudian jika ada pembayaran reimbursement inputlah pembayaran reimbursement di kolom reimbursement, dan jika ada pegawai yang melakukan penarikan simpanan pegawai, inputlah di kolom ambil simpanan. Dan nilai ambil simpanan ini secara otomatis akan mengurangi saldo simpanan pegawai. Setelah input data pembayaran reimburse dan dpenarikan simpanan pegawai, klik back dan akan kembali ke daftar menu gaji, selanjutnya untuk menginput data neto dan PPh 21 sebelumnya di dalam daftar menu gaji terdapat tombol menu PPh 21 Sebelumnya. Klik tombol tersebut dan akan muncul form input data neto dan PPh 21 sebelumnya seperti pada gambar berikut ini :

Di dalam menu neto dan PPh 21 sebelumnya adalah menu untuk menginput data neto dan PPh 21 sebelumnya yang berasal dari 1721-A1 kantor / pemberi kerja sebelumnya di tahun berjalan. Menu ini dibutuhkan bagi pegawai dengan status baru pindahan dan membawa formulir bukti potong 1721-A1. Pada form ini terdapat kolom NIK, nama, nomor bukti potong sebelumnya, neto fiskal sebelumnya, dan jumlah PPh 21 sebelumnya. Setelah input data neto dan PPh 21 sebelumnya, klik back dan akan kembali ke daftar menu gaji, selanjutnya untuk menginput data pembetulan dan utang PPh 21 KB/(LB) di dalam daftar menu gaji terdapat tombol menu PPh 21 KB/(LB). Klik tombol tersebut dan akan muncul form input data pembetulan dan utang PPh 21 KB/(LB) seperti pada gambar berikut ini :

Menu pembetulan dan utang PPh 21 KB/(LB) disediakan di aplikasi ini agar user dapat melakukan pembetulan PPh 21 atas pelaporan PPh 21 sebelumnya. Untuk melakukan pembetulan, user harus memberikan ceklis di kotak pembetulan status SPT yang ada di menu setting. Kemudian, inputlah jumlah PPh 21 masing-masing pegawai yang telah dibayarkan sebelum pembetulan di kolom PPh 21 telah dibayar sebelum pembetulan. Dan kolom jumlah PPh 21 KB/(LB) masa sebelumnya akan otomatis terisi setelah dilakukan posting data bulanan. Dan ketika akan mengkompensasikan di bulan selanjutnya, nilai PPh 21 KB/(LB) masa sebelumnya di inputkan kembali di kolom PPh 21 KB/(LB) masa sebelumnya.
Selesai sampai di sinilah konsep penginputan data gaji pegawai. Dan tentunya penginputan ini hanya dilakukan sekali saja di awal bulan. Sedangkan bulan-bulan selanjutnya hanya melakukan penyesuaian-penyesuaian data gaji saja. Setelah selesai melakukan penyesuaian gaji, langkah selanjutnya adalah melakukan posting data gaji pegawai. Karena contoh kasus kali ini adalah kasus penginputan gaji periode bulan Januari, maka yang diposting adalah posting data bulan Januari. Untuk mempostingnya perhatikan daftar menu gaji pegawai berikut ini :
Selanjutnya, pada daftar menu gaji pegawai tersebut terdapat tombol menu posting data. Klik tombol menu posting data tersebut dan akan masuk ke dalam menu posting data gaji pegawai bulanan seperti pada gambar berikut ini :
Selanjutnya, pada menu posting data gaji pegawai bulanan tersebut di atas, terdapat tombol posting Januari. Klik tombol tersebut dan akan muncul seperti pada gambar berikut ini :
Klik yes pada pesan yang muncul, dan akan muncul pesan seperti pada gambar berikut ini :
Klik ok, dan hasilnya akan seperti pada gambar berikut ini :
Perhatikan tanda ceklis. Tanda ceklis akan otomatis berpindah dari kolom ceklis hapus pos Januari ke kolom ceklis posting Januari. Sampai di sini selesailah proses prosedur pengerjaan penghitungan pelaporan gaji dan PPh 21 pegawai dengan menggunakan Aplikasi Excel Penghitungan dan Pelaporan Gaji dan PPh 21 V.RA.2.21.
Langkah selanjutnya hanya tinggal mereview laporan-laporannya saja. Untuk melihat laporan-laporannya, perhatikan menu company profil berikut ini :
Namun sebelum mereview laporan, ada baiknya untuk mereview filter data laporan berdasarkan kelompok laporan yang disediakan di aplikasi ini. Untuk melihat filter datanya, klik tombol filter laporan pegawai yang ada di menu company profil tersebut. Dan akan masuk ke dalam menu filter laporan pegawai seperti pada gambar berikut ini :
Perhatikan menu filter laporan gaji pegawai di atas. Denga memanfaatkan fasilitas filter tersebut, aplikasi ini bisa menghasilkan laporan berdasarkan semua data, berdasarkan divisi pegawai, berdasarkan kelompok pegawai pusat atau pegawai cabang, dan berdasarkan pegawai tetap atau pegawai kontrak. Artinya, jika user menginginkan laporan yang muncul hanya laporan pegawai cabang saja, maka di filter ini pada kolom base of filter data dipilih dengan pusat/cabang, dan pada kolom pgw pusat/cabang di pilih cabang, maka secara otomatis laporan yang muncul adalah laporan untuk pegawai cabang saja. Begitu seterusnya.
Selanjutnya untuk melihat laporannya pada menu company profil terdapat tombol menu laporan gaji pgw, klik tombol tersebut dan akan masuk ke dalam daftar menu laporan gaji pegawai seperti pada gambar berikut ini :
Dan hasil laporan bulanan untuk bulan Januari adalah sebagai berikut :
1. Laporan Slip Gaji
2. Laporan Gaji Tunai (Gaji yang dibayarkan secara tunai)
3. Laporan Bank Transfer (Gaji yang pembayarannya di trasnfer)
4. Laporan Rekap Gaji Bulanan Pegawai
5. Laporan Premi Bulanan
6. Laporan Rincian Simpanan Pegawai
7. Laporan Rincian Utang & Cicilan Pegawai
Selanjutnya untuk melihat lapoan pajak pada menu company profil terdapat tombol menu laporan pajak, klik tombol tersebut dan akan masuk ke dalam daftar menu laporan pajak seperti pada gambar berikut ini :
Dan hasil laporan bulanan untuk pajak bulan Januari adalah sebagai berikut :
1. Laporan Pajak 1721 Induk Hal.1
Pada form induk terdapat laporan data non pegawai, dan untuk input upah/imbalan non pegawai akan saya posting di posting blog selanjutnya.
2. Laporan Pajak 1721-Induk Hal.2
3. Laporan Pajak 1721-I (Satu Masa Pajak)
Selanjutnya untuk melihat laporan data CSV pada menu company profil terdapat tombol menu data CSV, klik tombol tersebut dan akan masuk ke dalam daftar menu data CSV seperti pada gambar berikut ini :
Dan untuk mereview data CSV bulan Januari klik tombol menu CSV PPh 21 Bulanan, dan akan masuk ke dalam menu CSV PPh 21 Bulanan seperti pada gambar berikut ini :
Selain itu di aplikasi ini user dapat mengetahui masa kerja dan usia pegawai melalui tombol menu rincian gaji dan imbalan yang ada di menu company profil. Klik tombol tersebut dan hasilnya akan seperti pada gambar berikut ini :
Selanjutnya klik tombol reminder ultah & masa kerja, dan hasilnya adalah seperti pada gambar berikut ini :
Demikianlah posting blog tentang review dan penjelasan tentang cara input gaji bulanan yang dibayarkan kepada pegawai di Aplikasi Excel Penghitungan dan Pelaporan Gaji dan PPh 21 V.RA.2.21. Nah, untuk review cara input data upah / imbalan yang dibayarkan kepada non pegawai, akan saya posting selanjutnya di blog ini. Dan bagi teman-teman semua yang ingin berdiskusi mengenai Aplikasi Excel Penghitungan dan Pelaporan Gaji dan PPh 21 V.RA.2.21, silahkan hubungi saya di line/WA 0813 1684 5354 atau bisa melalui email kurniawankuat@gmail.com. Semoga bermanfaat dan salam sukses.