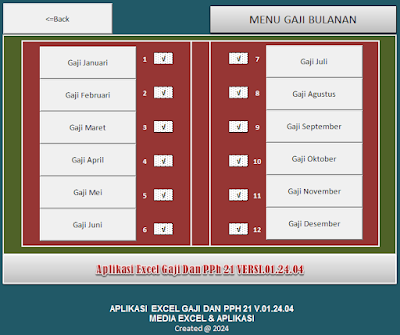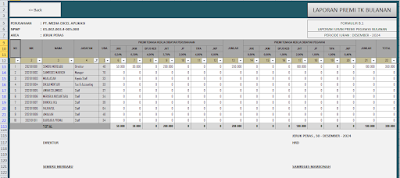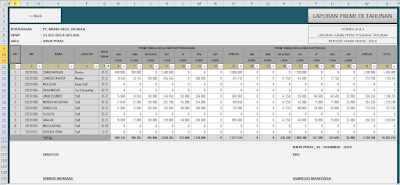Pada posting kali ini saya ingin berbagi posting mengenai aplikasi berbasis microsoft excel macro terbaru, yaitu Aplikasi Excel Penghitungan dan Pelaporan Gaji dan PPh 21 Versi.01.24. Aplikasi ini adalah aplikasi terbaru dengan konsep penghitungan PPh 21 terbaru yang sudah disesuaikan dengan PP Nomor 58 Tahun 2023 dan PMK.168 Tahun 2023 tentang petunjuk teknis penghitungan PPh Pasal 21 dengan menggunakan TER ( Tarif Efektif Rata-Rata) . Nah teman-teman juga bisa download filenya yang linknya ada di akhir posting ini.
Konsep kerja Aplikasi Excel Penghitungan dan Pelaporan Gaji dan PPh 21 Versi.01.24 adalah user hanya menginput gaji pegawai setiap bulan, dan secara otomatis aplikasi ini akan menghitung nilai PPh Pasal 21 pegawai setiap bulan hingga di akhir masa pajaknya.
- Pegawai Tetap Yang Bekerja Normal ( Setahun )
- Pegawai Baru Yang Memiliki Kewajiban Pajak Subjektif Sejak Awal Tahun
- Pegawai Baru Yang Memiliki Kewajiban Pajak Subjektif Setelah Awal Tahun
- Pegawai Berhenti dan Masih Memiliki Kewajiban Pajak Subjektinya
- Pegawai Berhenti dan Sekaligus Kehilangan Kewajiban Pajak Subjektifnya
Selain itu, Aplikasi Excel Penghitungan dan Pelaporan Gaji dan PPh 21 Versi.01.24 memiliki output sebagai berikut :
- Output Slip Gaji
- Rincian Gaji Bulanan
- Rincian Gaji Tahunan
- Rekap PPh Pasal 21 Perbulan
- Laporan Gaji Bulanan
- Laporan Gaji Tahunan
- Laporan Iuran Premi Kepegawaian Bulanan
- Laporan Iuran Premi Kepegawaian Tahunan
- Slip Daftar PPh Pasal 21
- Output Bukti Potong 1721-VIII
- Output Bukti Potong 1721-A1
- Skema Impor e-Bukti Potong PPh Pasal 21 Bulanan
- Skema Impor e-Bukti Potong 1721-A1
- Fasilitas Gross Up, Gross Nett, dan PPh 21 dipotong dari gaji pegawai
- Fasilitas Gross mix antara Gaji dan Imbalan
- Nama akun gaji bisa diubah-ubah sendiri oleh user
- Fasilitas impor iuran premi tenaga kerja
- Fasilitas setting tarif yang bisa diubah-ubah
- Satu file namun sudah mengakomodir laporan selama setahun
Itulah gambaran input dan output Aplikasi Excel Penghitungan dan Pelaporan Gaji dan PPh 21 TER Versi.01.24 ini. Selanjutnya, untuk mensimulasikan aplikasi ini, saya gunakan salah satu contoh simulasi penghitungan PPh Pasal 21 TER yang sesuai dengan lampiran PMK.168 Tahun 2023 seperti berikut ini :
1. Daftar Penerimaan Gaji
2. Daftar Penghitungan PPh Pasal 21 TER Bulanan
3. Penghitungan PPh Pasal 21 TER di Masa Pajak Akhir
Dari contoh simulasi penghitungan PPh Pasal 21 TER bulanan, teman-teman bisa perhatikan hasil input dan output aplikasi berikut ini.
A. Input Aplikasi
Untuk mengoperasikan Aplikasi Excel Penghitungan dan Pelaporan Gaji dan PPh 21 Versi.01.24 ini, user hanya tinggal klik file aplikasi yang berformat excel dan akan muncul login form seperti pada gambar berikut ini :
Setelah klik ok maka akan masuk ke dalam form profil company seperti pada gambar berikut ini :
Pada form profil company ini, user bisa mengubah-ubah data perusahaan sesuai dengan keadaan dan kondisi perusahaan. Setelah semua data diubah dan disesuaikan, langkah selanjutnya yang harus user lakukan adalah melakukan setting aplikasi melalui menu setting yang ada di menu utama. Klik menu setting dan akan masuk ke dalam daftar menu setting seperti pada gambar berikut ini :
Perhatikan daftar menu setting diatas. Pada daftar menu setting terdapat menu setting tarif. Klik menu setting tarif tersebut dan akan masuk ke dalam form setting tarif seperti berikut ini :
Pada form setting tarif tersebut, user bisa mengubah-ubah nilai tarif pada kolom yang berarsir. Selain itu, user bisa juga mengubah tarif TER ( Tarif Efektif Rata-Rata ) melalui tombol menu Tarif TER PPh 21 yang ada di pojok kanan atas. Klik menu tersebut dan akan masuk ke dalam form tarif efektid rata-rata PPh 21 seperti berikut ini :
Selain setting tarif yang bisa diubah-ubah, user juga bisa mengubah nama akun gaji melalui menu custom akun gaji. Perhatikan daftar menu setting diatas, terdapat tombol menu Custom Akun Gaji. Klik tombol menu tersebut dan akan masuk ke dalam form custom akun gaji seperti berikut ini :
Setelah menyesuaikan akun gaji, user bisa juga menambahkan ataupun mengubah nama jabatan dan nama divisi melalui menu jabatan dan divisi. Perhatikan daftar menu setting diatas, terdapat tombol menu Jabatan dan Divisi. Klik tombol menu tersebut dan akan masuk ke dalam form Jabatan dan Divisi seperti pada gambar berikut ini :
Setelah user melakukan semua setting aplikasi, langkah selanjutnya adalah user harus menginput data kepegawaian. Untuk menginput data kepegawaian, perhatikan menu utama yang ada di form company profil diatas. Pada form company profil terdapat tombol menu data pegawai. Klik tombol menu data pegawai tersebut, dan akan masuk ke dalam form input data pegawai seperti berikut ini :
Untuk menginput form biodata pegawai, user harus memperhatikan hal-hal sebagai berikut :
- NIK di form ini adalah Nomor Induk Kepegawaian. Dan NIK ini adalah wajib di isi dengan nomor unik dan singgle untuk masing-masing pegawai. Jika NIK ini kosong, maka aplikasi tidak akan bisa membaca data untuk setiap pegawai.
- Nama pegawai wajib diisi. Dan usahakan di isi dengan huruf kapital. Agar terlihat proporsional
- JK adalah jenis kelamin
- KTP diusahakan harus di isi, dan jika tidak di isi, maka cukup dikosongkan saja dan jangan di input. Nanti aplikasi akan secara otomatis menghasilkan nilai "0000000000000000" bagi KTP si pegawai tersebut.
- NPWP harus di isi. Dan untuk mengisi NPWP, user harus menginput nomor NPWP nya saja tanpa tanda baca titik dan koma. Jika pegawai tidak ada NPWP nya, maka cukup dikosonkan saja dan jangan diinput. Dan aplikasi akan secara otomatis menghasilkan nilai"00.000.000.0-000.000" bagi NPWP si pegawai tersebut. Dengan catatan, jika NPWP si pegawai tersebut kosong, maka aplikasi secara otomatis akan menambahkan nilai PPh 21 20% lebih tinggi.
- Tanggal lahir harus di isi. Karena tanggal lahir ini sebagai acuan nilai iuran premi kepegawaian yang memiliki dasar maksimal usia. Jika tanggal lahir belum fix, maka bisa menggunakan tanggal lahir sementara.
- Alamat harus di isi, karena akan masuk ke dalam form 1721-VIII dan form 1721-A1.
- Mobile, bank, dan nomor rekening bisa di isi sebagai catatan saja.
- Kode Negara harus di isi jika si pegawai adalah pegawai asing. Jika pegawainya orang Indonesia, maka tidak perlu di isi.
- Untuk menginput jabatan, user hanya tinggal pilih saja melalui data validasi yang ada di kolom jabatan tersebut. User tidak diperkenankan menginput langsung jabatan pegawai ke dalam kolom jabatan ini. Dan jika user ingin menambahkan nama jabatan, harus melalui setting Jabatan dan Divisi yang ada di menu setting.
- Untuk menginput divisi, user hanya tinggal pilih saja melalui data validasi yang ada di kolom divisi tersebut. User tidak diperkenankan menginput langsung divisi pegawai ke dalam kolom divisi ini. Dan jika user ingin menambahkan nama divisi, harus melalui setting Jabatan dan Divisi yang ada di menu setting.
- Fasilitas tunjangan PPh 21 ini disediakan ada 2 gross mix. Yaitu fasilitas tunjangan PPh 21 atas Gaji dan Tunjangan, dan fasilitas tunjangan PPh 21 atas Imbalan seperti Insentif, Bonus, THR, dan Uang Cuti. Dan metode tunjangan PPh 21 yang disediakan oleh aplikasi ini ada 3 metode yaitu gross up ( Tunjangan PPh 21 sama dengan PPh 21 Terutang ), gross nett ( PPh 21 dibayarkan oleh perusahaan/pemberi kerja namun tidak masuk sebagai tunjangan PPh 21 ), dan gross ( PPh 21 dipotong dari gaji pegawai ). Untuk menghasilkan PPh 21 dipotong dari gaji pegawai, maka pada kolom fasilitas tunjagan PPh 21 cukup dikosongkan saja dan tidak perlu di input.
- Fasilitas sebagai dasar perhitungan iuran premi kepegawaian harus dipilih. Di kolom tersebut tersedia pilihan GP ( Gaji Pokok yaitu jika iuran premi dihitung berdasarkan gaji pokok ), GPTK ( Gaji Pokok dan Tunjangan Khusus yaitu jika iuran premi dihitung berdasarkan gaji pokok ditambah salah satu tunjangan khusus ), BT ( Bruto yaitu jika iuran premi dihitung berdasarkan jumlah bruto gaji ), dan MG ( Maksimal Gaji jika iuran premi dihitung berdasarkan Maksimal Gaji yang ditentukan melalui setting aplikasi ).
- PTKP adalah penghasilan tidak kena pajak. Silahkan dipilih melalui data validasi yang ada.
- Masa Pajak di pilih melalui data validasi. Untuk pegawai yang bekerja dari Januari dipilih 01-12, jika pegawai yang awal masa pajaknya adalah 01-12 dan kemudian tiba-tiba berhenti di tengah tahun misalnya di bulan Juni, maka pada saat masa akhir 01-12 diubah menjadi 01-06. Selanjutnya jika ada pegawai yang mulai bekerja setelah bulan Januari, misalnya mulai bekerja pada bulan Februari maka masa pajak dipilih 02-12.
- Bulan Stop dipilih angka bulan saat si pegawai berhenti
- KPS adalah Kewajiban Pajak Subjektif, dan dipilih hanya jika ada pegawai yang baru dan pegawai yang berhenti saja. Jika selain itu, maka dikosongkan saja. Jika pegawai baru status KPS yang dipilih bisa Awal Tahun dan Setelah Awal Tahun. Jika pegawai berhenti status KPS yang dipilih bisa Lost dan Non Lost.
- Awal Masa Perolehan dipilih nama bulan. Misalnya jika si pegawai mulai bekerja ditahun berjalan dari Januari, maka awal masa perolehan dipilih Januari, jika setelah bulan Januari misalnya di bulan Februari, maka awal masa perolehannya dipilih Februari, dan seterusnya.
- Neto dan PPh 21 Sebelumnya di isi jika ada pegawai pindahan yang membawa form 1721-A1, jika tidak maka dikosongkan saja.
Hasil gambar laporan gaji tahunan di atas adalah gambar hasil dari filter blank, karena form laporan gaji tahunan memiliki banyak kolom model ke bawah, sehingga yang saya perlihatkan adalah hasil filter blank. Karena form tersebut difasilitasi dengan fasilitas filter data, agar kolom-kolom yang kosong bisa di filter. Teman-teman bisa melihat secara full di video yang linknya ada di bawah posting blog ini.
Hasil gambar laporan iuran premi bulanan di atas adalah gambar hasil dari filter blank, karena form laporan iuran premi bulanan memiliki banyak kolom model ke bawah, sehingga yang saya perlihatkan adalah hasil filter blank. Karena form tersebut difasilitasi dengan fasilitas filter data, agar kolom-kolom yang kosong bisa di filter. Teman-teman bisa melihat secara full di video yang linknya ada di bawah posting blog ini.
Hasil gambar laporan iuran premi tahunan di atas adalah gambar hasil dari filter blank, karena form laporan iuran premi tahunan memiliki banyak kolom model ke bawah, sehingga yang saya perlihatkan adalah hasil filter blank. Karena form tersebut difasilitasi dengan fasilitas filter data, agar kolom-kolom yang kosong bisa di filter. Teman-teman bisa melihat secara full di video yang linknya ada di bawah posting blog ini.
Dari daftar menu laporan PPh 21 dan e-Bupot tersebut bisa dilihat laporan-laporannya sebagai berikut :
Data dari skema impor e Bupot 1721-A1 di atas adalah untuk di impor. Untuk mengimpornya, data tersebut di copy lalu dipaste ke dalam sheet impor e Bupot 1721-A1 yang berasal dari ebupot DJP Online. Gambar skema impor e Bupot 1721-A1 di atas tidak terlihat penuh, karena memiliki banyak kolom model ke kanan sebanyak 39 kolom, sehingga yang saya perlihatkan adalah bagian kanannya. Teman-teman bisa melihat secara full di video yang linknya ada di bawah posting blog ini.
Nah, bagaimana teman-teman? Cukup mudah dan simpel bukan dalam pengoperasiannya? Jika teman-teman ingin melihat video demonya silahkan lihat dari link video yang ada di akhir posting blog ini.
Demikianlah posting mengenai penjelasan Aplikasi Excel Penghitungan dan Pelaporan Gaji dan PPh 21 Versi.01.24. Buat teman-teman semua yang ingin diskusi dan konsultasi mengenai aplikasi ini, ataupun bagi teman-teman semua yang ingin memiliki dan menggunakan aplikasi ini bisa hubungi saya melalui line phone/WA di nomor 0813 1684 5354 ataupun bisa melalui email : kurniawankuat@gmail.com. Selama saya sedang tidak mengendarai kendaraan, pasti akan saya balas. Sekian, semoga bermanfaat dan terima kasih.
Petunjuk Download :
1. File download terbungkus winrar. Dan winrar mengandung password. temukan passwordnya melalui link berikut ini : Link Untuk Menemukan Password Aplikasi
2. Setelah mendapatkan passwordnya selanjutnya silahkan download Aplikasi Excel Penghitungan dan Pelaporan Gaji dan PPh 21 Versi.01.24 ini, silahkan teman-teman klik link downloadnya ada di link sebagai berikut : Link Download File Aplikasi
3. Untuk download template rumus excel rekap penghitungan PPh 21 TER bulanan sampai masa pajak akhir ( Desember ) Silahkan lihat di akhir deskripsi video berikut : Template Rumus Excel Penghitungan PPh 21 TER Bulanan dan Masa Pajak Akhir
4. Untuk Download Tabel dan Rumus PPh 21 TER Bulanan, akhir masa pajak dan tahunan bisa klik link : Link Download Tabel dan Rumus Excel PPh 21 TER
Video Aplikasi Excel Gaji dan PPh 21 Versi Terbaru