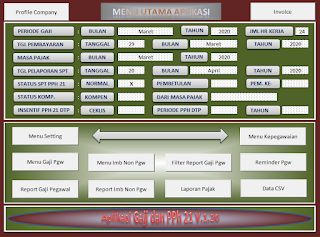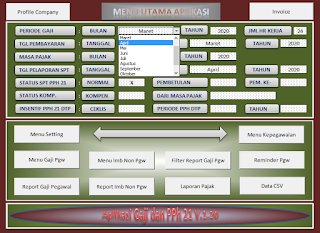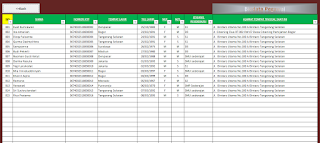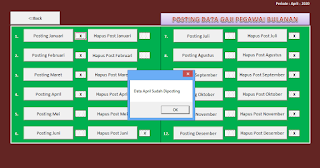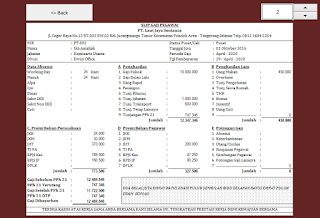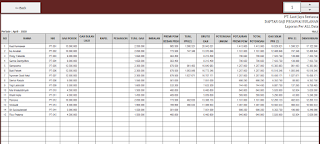Salam sukses saya ucapkan untuk sobat pembaca kuat's blog di manapun berada. Pada posting sebelumnya saya sudah memberikan penjelasan mengenai penghitungan dan pelaporan insentif PPh Pasal 21 DTP. Jika sobat kuat's blog belum membacanya, silahkan klik saja link tersebut.
Meneruskan posting blog sebelumnya tersebut, pada posting kali ini saya akan memberikan penjelasan mengenai Cara Membuat Penghitungan dan Pelaporan Insentif PPh 21 DTP Menggunakan Aplikasi Excel Gaji dan PPh 21 V.1.20. Aplikasi excel gaji dan PPh 21 V.1.20 berbeda dengan Aplikasi excel gaji dan PPh 21 V.1.17. Yang membedakan dari kedua versi tersebut adalah, jika versi V.1.20 terdapat fasilitas pelaporan insentif PPh Pasal 21 DTP secara otomatis, sedangkan versi V.1.17 tidak. Untuk lebih jelasnya perhatikan penjelasan berikut ini.
Setelah user mengklik file aplikasi, maka akan muncul login form seperti berikut ini :
Pada login form tersebut masukkan username dan password lalu klik tombol login, maka akan muncul seperti pada gambar berikut ini :
Klik "OK" maka aplikasi akan masuk ke dalam form data perusahaan seperti berikut ini :
Sebagai contoh pada form tersebut telah saya inputkan contoh data perusahaan. Setelah data perusahaan di inputkan, langkah selanjutnya klik tombol "Menu" dan aplikasi akan masuk ke daftar menu utama aplikasi seperti pada gambar berikut ini :
Perhatikan daftar menu utama aplikasi tersebut. Pada menu utama tersebut, periode bulan gaji yang tertera adalah bulan Maret Tahun 2020. Di sini artinya, pada aplikasi saya telah membuat penghitungan dan pelaporan PPh Pasal 21 sampai dengan bulan Maret 2020. Dan aplikasi telah menyimpan data penghitungan dan pelaporan PPh Pasal 21 dari bulan Januari 2020 sampai dengan bulan Maret 2020. Sebagai contoh, saya akan membuat penghitungan dan pelaporan PPh Pasal 21 di bulan April tahun 2020. Maka saya akan ubah periode bulan gaji dan lainnya melalui listdown seperti pada gambar berikut ini :
Selain periode gaji, dikarenakan contoh perusahaan yang saya inputkan di aplikasi ini merupakan contoh perusahaan yang pegawainya berhak mendapatkan fasilitas insentif PPh Pasal 21 DTP, maka pada kolom ceklis Insentif PPh 21 DTP saya ceklis, lalu Periode PPh DTP saya pilih "04-06" dan tahunnya saya pilih Tahun 2020, maka gambaran menu utama aplikasi akan nampak seperti pada gambar berikut ini :
Setelah periode gaji pada menu utama aplikasi telah disesuaikan, saya akan memperlihatkan data kepegawaian melalui tombol Menu Kepegawaian. Saya klik tombol Menu Kepegawaian, dan akan nampak seperti pada gambar berikut ini :
Yang pertama kali akan saya tunjukkan adalah menu biodata pegawai. Untuk melihat biodata pegawai klik tombol menu Biodata Pegawai, dan akan nampak seperti berikut ini :
Pada form biodata pegawai tersebut, user langsung saja menginput dari mulai nama pegawai dan seterusnya. Untuk nomor tidak perlu di input, karena sudah otomatis terinput. Untuk nomor KTP, jika ada pegawai yang belum diketahui nomor KTP nya, maka tidak perlu di input. Tanggal lahir dibutuhkan oleh aplikasi untuk menentukan nilai usia pegawai yang berfungsi untuk menentukan tanggal ulang tahun, dan ketentuan maksimal usia yang dibutuhkan oleh fungsi iuran premi kepegawaian. Selanjutnya saya akan menunjukkan menu Adm Kepegawaian. Klik Back pada tombol menu Back yang ada di form biodata pegawai, dan aplikasi akan kembali ke daftar menu kepegawaian. Pada daftar menu kepegawaian, klik tombol menu Adm Kepegawaian, dan akan nampak seperti pada gambar berikut ini :
Sesuaikan inputan data pada form Adm Kepegawaian tersebut. Jenis pegawai dibutuhkan oleh aplikasi untuk menentukan apakah pegawai tersebut merupakan pegawai atau non pegawai. Sehingga aplikasi akan memisahkan atau mengelompokkan jenis pegawai berdasarkan jenis pegawainya. Kolom NIK adalah Nomor Induk Kepegawaian. Inputan NIK sangat dibutuhkan oleh aplikasi sebagai data koneksi antara pegawai dan inputan nilai gaji melalui pencarian NIK. Untuk nomor NPWP, jika ada pegawai yang belum diketahui nomor NPWP nya, maka tidak perlu di input, dan aplikasi akan otomatis menghitung nilai PPh 21 menjadi 20% lebih tinggi. Kolom PTKP sangat menentukan dalam penghitungan PPh Pasal 21. Kolom Cara Bayar Gaji ada dua pilihan, yaitu Transfer atau Cash. Pilihan ini dibutuhkan untuk mengelompokkan laporan pembayaran gaji yang dibayarkan secara cash dan transfer. Jika data telah disesuaikan Klik Back pada tombol menu Back yang ada di form Adm Kepegawaian, dan aplikasi akan kembali ke daftar menu kepegawaian. Pada daftar menu kepegawaian, klik tombol menu Status Pegawai, dan akan nampak seperti pada gambar berikut ini :
Perhatikan form status pegawai tersebut. Status Keaktifan dibutuhkan untuk menentukan apakah pegawai yang bersangkutan itu masih aktif bekerja atau tidak. Jika masih aktif bekerja maka pilihlah Aktif, namun jika sudah tidak bekerja maka pilih Stop, dan aplikasi tidak akan menampilkan data pegawai yang sudah tidak aktif pada form laporan. Form status premi pegawai adalah pilihan pemotongan iuran premi pegawai. Apakah presentasenya dihitung berdasarkan Gaji Pokok (GP), Gaji Pokok dan Tunj. Khusus (GPTK), Bruto Gaji (BT) atau Maksimal Gaji (MG). Dan tentunya pilihan ini disesuaikan dengan kebutuhan manajemen perusahaan. Untuk fasilitas tunjangan PPh 21, terdapat 3, Tunjangan PPh 21 atas Gaji, Imbalan dan Pesangon. Dan tunjangan PPh 21 terdapat 3 pilihan. Apakah secara Gross Up (Tunjangan PPh 21 sama dengan PPh Terutang), Gross Net (Nilai Normal PPh 21 Terutang Dibayarkan Pemberi Kerja), dan PPh 21 dipotong dari gaji pegawai. Jika data telah disesuaikan Klik Next Page pada tombol menu Next Page yang ada di form Status Pegawai, dan aplikasi akan masuk ke menu inputan Jabatan dan Divisi seperti pada gambar berikut ini :
Kolom Divisi pada form tersebut, bisa digunakan sebagai filter laporan gaji dan PPh 21 berdasarkan divisi kepegawaian masing-masing. Setelah semua data kepegawaian di input dan disesuaikan, selanjutnya klik back untuk kembali ke menu utama aplikasi. Selanjutnya hanya tinggal menginput data gaji saja. Untuk menginput data gaji, perhatikan menu utama aplikasi berikut ini :
Perhatikan menu utama aplikasi tersebut di atas. Setelah user menyesuaikan data-data kepegawaian, langkah selanjutnya adalah menyesuaikan gaji fiskalnya. Untuk dapat masuk ke menu gaji, klik tombol Menu Gaji Pgw, dan akan nampak seperti pada gambar berikut ini :
Pada daftar Menu Gaji Pgw tersebut diatas, yang pertama kali disesuaikan adalah Status Fiskal masing-masing pegawai. Klik tombol tersebut, dan akan muncul menu form seperti pada gambar berikut ini :
Perhatikan form tersebut. Kolom awal masa perolehan adalah kolom untuk menentukan awal masa kerja masing-masing pegawai. Jika pada tahun berjalan pegawai tersebut menerima gaji pada bulan Januari, maka awal masa perolehan dipilih Januari, dan jika pada tahun berjalan pegawai tersebut menerima gaji setelah bulan Januari, maka awal masa perolehan dipilih setelah bulan Januari. Kolom selanjutnya adalah kolom Masa Perolehan, yaitu asumsi awal jumlah masa kerja pegawai pada tahun berjalan. Misalnya di tahun berjalan pegawai menerima gaji sejak bulan januari, maka pegawai tersebut diasumsikan memiliki masa perolehan sebanyak 12 bulan, maka pada kolom Masa Perolehan dipilih 01-12, dan status fiskal dipilih "Normal", dan jika Misalnya di tahun berjalan pegawai menerima gaji sejak bulan Maret, maka pegawai tersebut diasumsikan memiliki masa perolehan sebanyak 10 bulan, maka pada kolom Masa Perolehan dipilih 03-12, dan status fiskal dipilih "Baru (dengan menyesuaikan status kewajiban pajak subjektif yang disediakan di aplikasi)" dan ternyata di tahun berjalan pegawai tersebut berhenti, misalnya berhenti dan menerima gaji terakhir pada bulan Juni, maka pada bulan Juni kolom Masa Perolehan diubah dari 01-12 menjadi 01-06, dan status fiskal diubah pilihannya dari "Normal" menjadi "Stop (dengan menyesuaikan status kewajiban pajak subjektif yang disediakan di aplikasi)". Aplikasi ini memiliki 7 fasilitas status fiskal kepegawaian untuk menyesuaikan perhitungan PPh Pasal 21 terhadap kondisi kepegawaiannya. Jika telah menyesuaikan status fiskal maka klik back untuk kembali ke daftar Menu Gaji Pgw. Dan pada daftar Menu Gaji Pgw, klik tombol menu Status Absensi Pegawai, dan akan nampak seperti pada gambar berikut ini :
Form status absensi pegawai tidak berpengaruh terhadap perhitungan gaji dan PPh Pasal 21 di dalam aplikasi. Namun, form absensi ini hanya sebagai catatan pemberi kerja yang akan terkoneksi ke dalam laporan slip gaji pegawai. Setelah selesai menyesuaikan status absensi, klik tombol Back dan akan kembali ke daftar menu gaji pgw. Dan pada daftar Menu Gaji Pgw, klik tombol menu Gaji dan Tunjangan Tetap, dan akan nampak seperti pada gambar berikut ini :
Di form ini, saya sudah inputkan gaji yang berasal dari gaji bulan-bulan sebelumnya. Dikarenakan pada masa pajak April 2019 tidak ada perubahan, maka saya tidak perlu mengubah dan menyesuaikan data gaji. Setelah selesai menyesuaikan data gaji dan tunjangan tetap, klik tombol Back dan akan kembali ke daftar menu gaji pgw. Dan pada daftar Menu Gaji Pgw, klik tombol menu Makan dan Overtime, dan akan nampak seperti pada gambar berikut ini :
Pada penginputan tunjangan gaji seperti bentuk form pada menu Makan dan Overtime tersebut di atas, user tidak perlu menginput semua data pegawai. Cukup pegawai yang mendapatkan tunjangan makan dan overtime saja. Untuk menginputnya lakukan copi NIK dan Nama pegawai dari form gaji dan tunjangan tetap ataupun yang bisa mengakomodirnya, lalu Paste Value kan pada form tunjangan makan dan overtime seperti diatas. Setelah isikan nilainya. Setelah selesai menyesuaikan data tunjangan dan overtime, klik tombol Back dan akan kembali ke daftar menu gaji pgw. Dan pada daftar Menu Gaji Pgw, klik tombol menu BPJS Tenaga Kerja, dan akan nampak seperti pada gambar berikut ini :
Pada bagian form menu BPJS Tenaga Kerja, user dapat melakukan input secara otomatis dan secara manual. Jika user memilih otomatis, maka klik tombol menu Impor Data, maka secara otomatis data iuran premu BPJS Tenaga Kerja akan otomatis terisi sesuai dengan setting awal pada aplikasi ini. Dan tentunya, nilai yang terinput melalui impor data masih dapat diubah secara manual oleh user aplikasi. Setelah isikan nilainya. Setelah selesai menyesuaikan data iuran premi BPJS Tenaga Kerja, klik tombol Back dan akan kembali ke daftar menu gaji pgw. Dan pada daftar Menu Gaji Pgw, klik tombol menu BPJS Kesehatan, dan akan nampak seperti pada gambar berikut ini :
Untuk menginput data iuran premi BPJS Kesehatan, prosesnya sama dengan cara menginput iuran premi BPJS Ketenagakerjaan. Setelah selesai menyesuaikan data iuran premi BPJS Kesehatan, klik tombol Back dan akan kembali ke daftar menu gaji pgw. Dan pada daftar Menu Gaji Pgw, klik tombol menu BPJS JP (Jaminan Pensiun), dan akan nampak seperti pada gambar berikut ini :
Perhatikan menu posting data tersebut di atas. Dikarenakan yang saya contohkan adalah gaji untuk periode April 2020, maka saya akan melakukan posting data bulan April. Untuk mempostingnya cukup klik tombol Posting April. Dan akan muncul seperti pada gambar berikut ini :
Klik "Yes" maka akan muncul seperti pada gambar berikut ini :
Klik "OK" maka selesailah proses penghitungan dan pembuatan pelaporan gaji dan PPh Pasal 21 untuk Masa Pajak April 2020. Selanjutnya saya akan melihat hasil laporan gaji dan PPh Pasal 21 untuk Periode Bulan April 2020. Untuk melihatnya silahkan perhatikan menu utama berikut ini :
Pada menu utama aplikasi, untuk melihat laporan gaji periode April 2020, klik tombol menu Report Gaji Pegawai. Maka akan muncul seperti gambar berikut ini :
Untuk melihat laporan gaji, pertama saya mulai klik tombol Slip Gaji, dan berikut slip gajinya :
1. Slip Gaji Pegawai Nomor 1
2. Slip Gaji Pegawai Nomor 2
Perhatikan kedua slip gaji tersebut di atas. Pada slip gaji pegawai nomor 1, nilai PPh 21 DTP bernilai nol. Hal ini dikarenakan buto gaji bulan April 2020 pegawai nomor 1 jika disetahunkan akan melebihi maksimal gaji setahun yang ditentukan di dalam Permenkeu No.23/PMK.03/2020 yaitu sudah melebihi Rp200.000.000 setahun. Sehingga aplikasi secara otomatis tidak akan memberikan fasilitas Insentif PPh Pasal 21 DTP. Berbeda halnya dengan slip gaji kedua yang dimiliki oleh pegawai nomor 2. Dimana pegawai nomor 2 secara otomatis akan mendapatkan fasilitas Insentif PPh Pasal 21 DTP.
Selanjutnya saya akan perlihatkan laporan rekap gaji pegawai bulanan. Dari daftar menu Report Gaji Pegawai, klik tombol Gaji Pgw Bulanan, dan akan muncul seperti pada gambar berikut ini :
Selanjutnya saya akan perlihatkan laporan rekap iuran premi pegawai bulanan. Dari daftar menu Report Gaji Pegawai, klik tombol Iuran Premi Pgw Bulanan, dan akan muncul seperti pada gambar berikut ini :
Selanjutnya saya akan perlihatkan laporan pembayaran gaji pegawai yang dibayarkan secara cash. Dari daftar menu Report Gaji Pegawai, klik tombol Gaji Cash Pgw, dan akan muncul seperti pada gambar berikut ini :
Selanjutnya saya akan perlihatkan laporan pembayaran gaji pegawai yang dibayarkan melalui transfer. Dari daftar menu Report Gaji Pegawai, klik tombol Gaji Transfer Pgw, dan akan muncul seperti pada gambar berikut ini :
Selanjutnya saya akan perlihatkan laporan rekap pembayaran PPh Pasal 21 atas gaji pegawai. Dari daftar menu Report Gaji Pegawai, klik tombol PPh 21 Pgw Bulanan, dan akan muncul seperti pada gambar berikut ini :
Selanjutnya saya akan perlihatkan laporan Insentif PPh Pasal 21 DTP atas gaji pegawai yang mendapatkan fasilitas Insentif PPh Pasal 21 DTP. Dari menu utama aplikasi, klik tombol Laporan Pajak, dan akan muncul seperti pada gambar berikut ini :
Dari daftar menu Laporan PPh Pasal 21 diatas Selanjutnya saya akan perlihatkan surat pengajuan Insentif PPh Pasal 21 DTP. Dari daftar menu Laporan PPh Pasal 21 tersebut, klik tombol Surat PPh 21 DTP, dan akan muncul seperti pada gambar berikut ini :
Selanjutnya saya akan perlihatkan Rincian Insentif PPh Pasal 21 DTP. Dari daftar menu Laporan PPh Pasal 21 tersebut, klik tombol Rincian PPh 21 DTP, dan akan muncul seperti pada gambar berikut ini:
Selanjutnya saya akan perlihatkan Laporan Realisasi Insentif PPh Pasal 21 DTP. Dari daftar menu Laporan PPh Pasal 21 tersebut, klik tombol Rekap PPh 21 DTP, dan akan muncul seperti pada gambar berikut ini :
Nah, seperti itulah Cara Membuat Penghitungan dan Pelaporan Insentif PPh 21 DTP Menggunakan Aplikasi Excel Gaji dan PPh 21 V.1.20. Cukup simpel dan otomatis tanpa harus memilah-milah secara manual mana saja pegawai yang mendapatkan fasilitas Insentif PPh Pasal 21 DTP.
Demikian posting tentang bahasan mengenai Cara Membuat Penghitungan dan Pelaporan Insentif PPh 21 DTP Menggunakan Aplikasi Excel Gaji dan PPh 21 V.1.20. Nah, bagi sobat kuat's blog yang ingin berkonsultasi mengenai bahasan ini ataupun bagi sobat kuat's blog yang ingin memiliki aplikasi ini, silahkan saja menghubungi saya di line 0813 1684 5354 atau bisa melalui email di kurniawankuat@gmail.com. Selama saya sedang tidak mengendarai kendaraan ataupun mengajar, pasti akan saya layani dengan sepenuh hati. Terima kasih dan semoga bermanfaat